Grundlegende Vorbereitung zur Verwendung digitaler Medien in der Schule
Sicheres Passwort für Teams, WebUntis und OSS erzeugen
Warum ein sicheres Passwort?
Generiere dir ein sicheres Passwort für das Hausaufgabenbuch nach folgendem Muster:
- Das Passwort darf nicht deinen Vornamen oder Nachnamen und auch keine längeren Teile davon beinhalten.
- Dein Passwort sollte aus mindestens 8 Zeichen bestehen: Großbuchstaben, Kleinbuchstaben, Ziffern und Sonderzeichen (?!#+,...)
- Überlege dir ein sicheres Passwort, z.B. einen Passwortsatz, und erzeuge daraus den ersten Teil deines Passwortes.
- Beispiel: Ich spiele gerne Fußball und Tennis => IsgFuT
- Hänge nun den PIN deines Handys, dieser sollte nicht mit deinem Geburtsdatum zu tun haben, an, z.B: IsgFuT4711 oder IsgFuT341753 oder Isg341753FuT
- Füge deinem Passwort noch Sonderzeichen hinzu, z.B. Isg341753FuT#? oder Isg#?341753FuT
- Übertrage dein neues Passwort teilweise in dein Hausaufgabenbuch, indem du den PIN weglässt: z.B. Isg[PIN]FuT#?
(Erstmalig) Passwort auf der OSS mittels TAN setzen
- Öffne im Browser, z.B. auf deinem privaten Handy, PC/Laptop oderTablet, die Seite https://online-schule.saarland/
- Klicke rechts oben auf "Anmelden" (bzw. den Kopf in der Handyansicht)
- Anschließend auf "Passwort vergessen oder ändern"
- Danach auf "Passwort mit einer TAN ändern"
- Gib nun deinen Benutzernamen vom Benutzerkärtchen ein und wähle daneben "Schüler". Übertrage deinen Benutzernamen ins Hausaufgabenbuch.
- Ergänze die TAN vom Benutzerkärtchen und drücke auf "Absenden"
- Nun gibst du dein Passwort aus deinem Hausaufgabenbuch 2x ein und und bestätigst.
Hier findest du eine Bildanleitung: FAQ - OSS Passwort mit TAN
Um in Zukunft das Passwort zu ändern, oder falls das Passwort vergessen wird, sollte eine E-Mailadresse hinterlegt werden. Dies kann aber nur der Schulverwalter für sie/dich tun. Sollte dies gewünscht sein, bitte in folgenden Formular eintragen: https://cusanusgymnasium.de/abfrage-oss/
iPad erstmalig aktivieren
Hier finden sie eine Bildanleitung zur Einrichtung des iPads zuhause:
Schulkalender auf dem iPad einrichten
Erklärvideo zur Einrichtung des Schulkalenders auf dem iPad. Den Link zum Kalender findest du unter dem Video!
Link zum Schulkalender: https://nextcloud.ld-cusanus.logoip.de/remote.php/dav/public-calendars/ZfRNgjaKyJ5nK4ra?export
Login bei Teams
- Dein Benutzername und dein Passwort sollten in deinem Hausaufgabenbuch stehen.
- Starte die App Teams auf deinem iPad.
- Gib deinen Benutzernamen (siehe Hausaufgabenbuch mit den Endung @cusanusgymnasium.de) ein und drücke auf "Weiter".
- Anschließend gibst du dein Passwort (siehe Hausaufgabenbuch) und drückst auf "Weiter".
Auto-Backup in die Onedrive-Cloud bei GoodNotes (digitale Schulhefte) einrichten
Hier findest du eine Bildanleitung zur Einrichtung der Auto-Backup des digitalen Schulheftes:
Stundenplan-App Untis einrichten und Passwort ändern
- Starte die App Untis auf dem iPad oder dem Handy. Auch Eltern können die App auf ihr Handy/Tablet herunterladen und sich mit den Daten einloggen.
- Verwende die Daten deines Benutzerkärtchens zur Einrichtung der Untis-App
- und ändere danach dein Passwort auf dein schulisches Passwort aus dem Hausaufgabenbuch (siehe Video).
Video:
Ändere das Passwort auch hier auf dein schulisches Passwort von OSS,PC und Teams.
Bei Problemen mit digitalen Medien/Geräten unserer Schule solltet ihr zunächst selbst Lösungsmöglichkeiten versuchen (siehe hier oder unten), sonst stehen Euch die folgenden Kollegen zur Verfügung.
- Apple-Geräte wie iPads und Apple-TVs (Ansprechpartner: Thorsten Kunz)
- Teams: tk132 (Schüler/Lehrer)
- E-Mail: th.kunz@schule.saarland (nur für Eltern)
- Benutzerverwaltung auf der Online-Schule-Saar, Login an den Windows-Geräten der Schule sowie Microsoft Teams (Johannes Harz)
- Teams: hz147 (Schüler/Lehrer)
- E-Mail: j.harz@schule.saarland (nur für Eltern)
- WebUntis
- Teams: ns94 (Schüler/Lehrer)
- E-Mail: n.schammne@schule.saarland (nur für Eltern)
- Windows-PCs und Laptops sowie Beamer und digitale Tafeln (Martin Kohl-Fries)
- Teams: mk78
Lösungsmöglichkeiten zu Problemen mit digitalen Medien/Geräten der Schule
Schüler/Lehrer: iPad-Eingabestift funktioniert nicht (mehr)?
Bitte überprüfe in der nachfolgenden Reihenfolge:
- Drehe die Spitze des Eingabestiftes entgegen dem Uhrzeigersinn etwas locker und danach so weit wie möglich im Uhrzeigersinn fest. Schalte deinen Stift nun ein und teste die Funktionsweise mit dem iPad. Hilft dies nicht, dann weiter bei Schritt 2.
- Lade deinen Stift mindestens 30 Minuten mit dem passenden Ladekabel auf, schalte ihn an und teste die Funktionsweise mit dem iPad. Hilft dies nicht, dann weiter bei Schritt 3.
- Schaue dir das nachfolgende Video an, um die Spitze richtig festzudrehen: https://youtu.be/E8NIxP_0_NY
- Haben Schritt 1, 2 und 3 nicht geholfen, kontaktiere Herr Kunz per Teams (tk132) bzw. in Ausnahmefällen am Lehrerzimmer.
Schüler/Lehrer: Auf meinem iPad sind nicht alle Apps richtig installiert (kleines Wolkensymbol am App-Icon)?
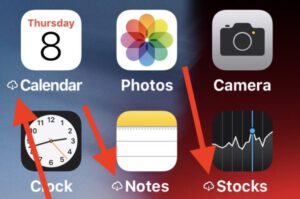 Kontaktiere die verantwortliche Lehrkraft in deiner Klasse, zeige ihr die nicht installierten Apps. Die Lehrkraft informiert die Schul-IT des Landkreises per Ticket. Die Neuinstallation der Apps kann mehrere Tage dauern.
Kontaktiere die verantwortliche Lehrkraft in deiner Klasse, zeige ihr die nicht installierten Apps. Die Lehrkraft informiert die Schul-IT des Landkreises per Ticket. Die Neuinstallation der Apps kann mehrere Tage dauern.
Schüler/Lehrer: Meine Schulbücher (EDU CAP - App) lassen sich nicht (mehr) öffnen?
- Manchmal funktioniert die Verbindung zum Schulbuchserver nicht, probiere es einfach zu verschiedenen Zeiten wieder.
- Sollte es auch am nächsten Tag noch nicht funktionieren, versuche dich mit deinen OSS-Zugangsdaten erneut bei der App Edu-Cap einzuloggen.
- 3 Striche links oben antippen
- Konten antippen
- Edupool antippen
- Online-Schule Saarland als Zugang auswählen
- mit den OSS-Zugangsdaten einloggen
- Ich kenne meine OSS-Zugangsdaten nicht mehr oder Schritt 1 und 2 haben nicht geholfen. => kontaktiere Herr Harz.
Schüler/Lehrer: Mein iPad ist gesperrt, da ich meinen PIN/Code mehrfach falsch eingegeben habe?
Kontaktiere Herr Kunz per Teams (tk132) oder in einer großen Pause am Lehrerzimmer (montags, mittwochs oder freitags).
=> Dein iPad kannst du am nächsten Schultag in der zweiten großen Pause im Sekretariat abholen.
Schüler/Lehrer: Sonstige Probleme (z.B. ungewöhnliche Fehlermeldungen, ...)?
Kontaktiere Herrn Kunz per Chat-Nachricht in Teams (tk132) und füge eine kurze Beschreibung des Problems und ggfs. Fotos/Screenshot davon hinzu.
Schüler: Mein iPad war durch Lehrkraft im Unterricht eingeschränkt. => Nach dem Unterricht sind nicht alle Apps wieder sichtbar?
- Ist die Lehrkraft noch im Klassenraum, bitte sie, erneut die Einschränkung bei deinem Gerät durchzuführen und aufzuheben. Sonst:
- Prüfe ob du im WLAN (unter Einstellungen) bist und ob du eine Webseite öffnen kannst.
- Starte, falls möglich, die Relution-App. Sonst starte das iPad neu.
- Wähle im Menü (drei Striche links oben) die Konformität.
- Wische rechts in der Auflistung nach unten. Die Einstellungen sollten nun aktualisiert werden.
- Verlasse die Relution-App und prüfe ob deine Apps wieder da sind.
- Sind die Apps nicht da, kontaktiere Herr Kunz per Teams (tk132).
Schüler: Ich kenne meinen OSS-Benutzernamen und/oder das zugehörige Passwort nicht mehr?
- Problem Benutzername: Bitte die Lehrkraft dir deinen Benutzernamen mitzuteilen.
- Problem Passwort: Verwende evtl. gleiche Passwörter bei Teams, OSS,... dies macht es dir vielleicht etwas leichter.
- Hast du auf der OSS eine E-Mailadresse hinterlegt, auf die du in der Schule Zugriff hast, so klicke auf den nachfolgenden Link, gibst deine vermutete E-Mailadresse ein und du erhältst ggfs. eine E-Mail zur Erzeugung eines neuen Passwortes: https://bnv.online-schule.saarland/password
- Hast du auf der OSS KEINE E-Mailadresse hinterlegt, so bitte deine Lehrkraft dir eine TAN zu erzeugen und mitzuteilen. Anschließend kannst du unter folgendem Link ein neues Passwort zu erzeugen: https://bnv.online-schule.saarland/password/tan. Achte auf die Erfüllung aller Richtlinien.
Schüler/Eltern: Webuntis - Passwort ändern und E-Mailadresse hinterlegen für "Passwort vergessen - Funktion"
Änderungen können nicht in der Untis Mobile - App erfolgen, sondern nur in einem Webbrowser unter:
Link zu Webuntis des Cusanus-Gymnasiums
Hier findet man das zugehörige Anleitungsvideo: Link zum Anleitungsvideo
Schüler/Eltern: Der Gummiknopf, um den Stift einzuschalten, ist abgefallen

- Der Stift gehört zur Schulbuchausleihe und muss, wie früher ein beschädigtes Buch, von den Eltern ersetzt werden.
- Der Stift kann entweder selbst neu gekauft werden,
- oder über Herr Kunz über den Landkreis St. Wendel neu angeschafft werden.
- Die Kosten müssen in beiden Fällen aber von den Eltern getragen werden. Variante 1 geht sicherlich schneller und ist daher zu bevorzugen.
- Ist die Gummikappe noch vorhanden, kann diese eingesetzt werden und mit Tesafilm fixiert werden. So ist der Stift in der Regel noch einsatzfähig, muss aber trotzdem bei der Rückgabe finanziell ersetzt werden. Dies empfehlen wir auch solange wie möglich zu nutzen, bevor noch weitere Stifte nicht mehr funktionsfähig sind.
- Ist die Gummikappe nicht mehr vorhanden, so kann der Stift in der Regel trotzdem weiterverwendet werden, indem man mit einem Kugelschreiber den Knopf im Inneren des Stiftes drückt, um diesen einzuschalten.
Lehrer: Probleme mit dem Apple-TV?
Das Apple-TV wird mir nicht zur Bildschirmübertragung angezeigt
- Entferne den Stromstecker des Apple-TVs aus der Steckdose, warte kurz und steck ihn wieder ein.
- Starte dein iPad neu.
- Versuche erneut die Bildschirmübertragung.
Ich sehe das Bild des Apple-TVs nicht
- Prüfe das HDMI-Kabel des Apple-TVs.
- Prüfe die am Beamer eingestellte Quelle: HDMI.
- Haben Schritt 1 und 2 nicht geholfen: Starte das Apple-TV neu (Stromstecker).
- Hat auch Schritt 3 nicht geholfen: Sende eine Nachricht per Teams an Thorsten Kunz (tk132)
Lehrer: Der Schüler kennt seinen OSS-Benutzernamen bzw. Passwort nicht mehr
Wenn ihr mit Schülern auf der OSS arbeiten wollt, ein Schüler aber seinen Benutzernamen und/oder Passwort nicht mehr weiß, könnt ihr dies einfach in Erfahrung bringen bzw. ändern.
- Klickt auf folgenden Link und loggt euch mit eurem OSS-Zugang als Lehrkraft ein: https://bnv.online-schule.saarland/onlineschule/ui (Alternative: Seid ihr selbst auf der OSS eingeloggt, drückt auf das Haussymbol im Menü.)
- Im Feld Alle, z.B. unter Nachname, könnt ihr mittels Eingabe die Auflistung verfeinern und den Schüler schnell finden.
- Problem Benutzername: Nun könnt ihr direkt den Benutzernamen ablesen und dem Schüler mitteilen. Dieser soll sich den Benutzernamen im Hausaufgabenbuch aufschreiben. Der Schüler kann nun seine möglichen Passwörter kurz ausprobieren.
- Problem Passwort: Ihr könnt dem Schüler ein Einmalpasswort (TAN, eine 6-stellige Ziffernfolge) erzeugen, womit er sich sein Passwort anlegen kann. Diese TAN wird auch als Lehrer angezeigt und ihr könnt diese TAN dem Schüler mitteilen. Er soll nach Möglichkeit das gleiche Passwort wie bei Teams/Schul-PC anlegen. Die Anleitung zur Verwendung der TAN findet der Schüler ebenfalls auf den Hilfeseiten (siehe weiter oben).
- Zeile mit gewünschtem Schüler antippen => Farbe ändert sich zu türkis.
- "Neue TAN für ausgewählte Nutzer" generieren antippen.
- Mit "Ok" bestätigen und es wird euch die generierte TAN angezeigt.
